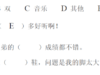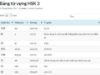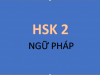Setup WordPress with OpenLiteSpeed on Vultr
Deploying WordPress with OpenLiteSpeed on Vultr offers a powerful and efficient solution for managing your WordPress site. This setup ensures high performance and reliability due to OpenLiteSpeed’s optimized web server capabilities. Below is a step-by-step guide to get started with the Vultr Marketplace app for OpenLiteSpeed WordPress.
1. Introduction to Vultr Marketplace
Vultr Marketplace provides pre-configured applications that can be deployed quickly on Vultr’s cloud infrastructure. Among these is the OpenLiteSpeed WordPress app, designed for users who want a streamlined and high-performance WordPress installation.
2. Benefits of Using OpenLiteSpeed for WordPress
- Speed: OpenLiteSpeed offers superior performance with its event-driven architecture.
- Security: Built-in security features help protect your site from common threats.
- Ease of Use: Simple deployment and management through the Vultr Marketplace.
- Cost-Effective: Optimized performance reduces server costs.
3. Prerequisites
Before deploying, ensure you have:
- A Vultr account (See step 5 at https://tiengtrungquoc.net/vultr-vps/)
- Basic knowledge of server management
- Domain name (optional but recommended)
4. Step-by-Step Setup WordPress with OpenLiteSpeed on Vultr Guide
Step 1: Deploying from Vultr Marketplace
- Access Vultr Marketplace: Log in to your Vultr account and navigate to the Vultr Marketplace.
- Select OpenLiteSpeed WordPress: Choose the OpenLiteSpeed WordPress app.
- Configure Instance: Select your server location, instance type, and additional features. (See step 5 at https://tiengtrungquoc.net/vultr-vps/)
- Deploy: Click “Deploy Now” to start the installation.
Step 2: Initial Configuration
- Access Server: Once the instance is running, access it via the provided IP address.
- From a terminal on your local computer, connect to the server as root. Make sure to substitute the server’s IP address.
ssh root@use_your_server_ipAn interactive script that runs will first prompt you for your domain or subdomain.<br>
You can press CTRL+C and continue to SSH. The prompt will open again the next time you log in, and will continue to do so until you finish the whole setup.
Please input a valid domain: Please verify it is correct. [y/N]You can also automatically apply Let’s Encrypt SSL if your domain is pointed to this server already. Enter
yand your email address to finish the process.Do you wish to issue a Let's Encrypt certificate for this domain? [y/N] Please enter your E-mail: Please verify it is correct: [y/N]Once finished, you should see the Certificate has been successfully installed
Do you wish to force HTTPS rewrite rule for this domain? [y/N]Enter
yto force HTTPS rules to be appliedDo you wish to update the system which includes the webserver? [Y/n]This script will automatically go away after your domain has been added.
- Complete WordPress Setup: Follow the on-screen instructions to complete the WordPress setup, including creating an admin account and configuring your site.
- Enter your site title, admin username, password, and email.
- Click “Install WordPress.”
5. Configuring Your WordPress Site
- Install Essential Plugins: Consider plugins like LiteSpeed Cache for optimal performance. Wordfence Security for protects your website from security threats. UpdraftPlus for simplifies backup and restore. Yoast SEO Purpose for improves SEO and readability. WPForms for creates contact forms easily. Akismet Anti-Spam for Filters spam comments.
- Theme Selection: Choose a lightweight and responsive theme: Astra, GeneratePress, OceanWP, Neve, Hestia.
- Basic Settings: Configure your site settings, permalinks, and user roles.
6. Performance Optimization Tips
- Enable Caching: Use LiteSpeed Cache to improve load times.
- Optimize Images: Compress and optimize images for faster loading.
- Use a CDN: Integrate a Content Delivery Network to reduce latency: Cloudflare, KeyCDN, Amazon CloudFront
7. Securing Your OpenLiteSpeed WordPress Site
- SSL Certificate: Install an SSL certificate to encrypt data. You can use Let’s Encrypt for a free SSL certificate.
- Regular Updates: Keep OpenLiteSpeed, WordPress, and all plugins/themes updated.
- Security Plugins: Install security plugins to protect against threats: Wordfence Security, Sucuri Security, iThemes Security, All In One WP Security & Firewall, WP Cerber Security
8. Conclusion
Deploying WordPress with OpenLiteSpeed on Vultr is a powerful combination for creating a fast, secure, and reliable website. By following this guide, you can set up and optimize your WordPress site efficiently. For more detailed instructions and advanced configurations, visit the Vultr Marketplace.