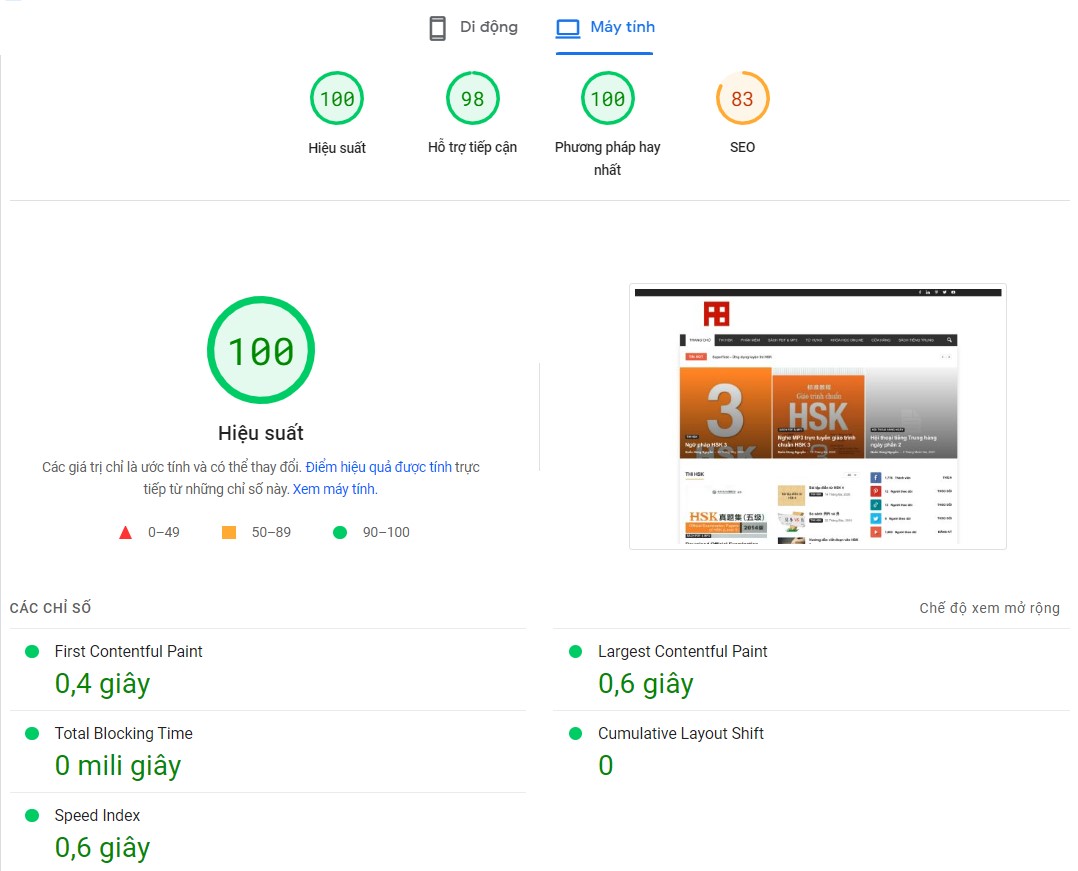Bài viết Hướng dẫn mua tên miền tại Namecheap có các nội dung chính:
- Giới thiệu chung về domain
- Vì sao mình chọn Namecheap
- Hướng dẫn mua tên miền tại Namecheap
- Hướng dẫn trỏ tên miền Namecheap
- Chương trình khuyến mại đang HOT
- Hướng dẫn tăng tốc WORDPRESS
I. Giới thiệu chung về domain
Khi bạn lập 1 website bất kỳ, bạn sẽ cần 2 thứ: domain và hosting.
- Domain ở đây là tên miền, là địa chỉ trang web mà mọi người nhập vào thanh URL của trình duyệt để truy cập vào một website. Ví dụ tiengtrungquoc.net
- Hosting là nơi chứa nội dung trang web hay dữ liệu. Gồm 3 loại: Shared-hosting, VPS, Dedicated Server.
Domain và hosting đều có chung 1 đặc điểm, có thể di chuyển (transfer) từ nhà cung cấp này sang nhà cung cấp khác. Bạn nên chớp thời cơ khuyến mại transfer của các nhà cung cấp, nhất là Namecheap, để giảm chi phí.
Domain và hosting khác nhau ở chỗ: Cùng 1 gói hosting, có rất nhiều người đăng ký và sử dụng. Nhưng tên miền, ví dụ: tiengtrungquoc.net thì chỉ có 1 người đăng ký và sử dụng được thôi. Vì vậy, trước khi mua tên miền, bạn cần lưu ý xem tên miền đó đã có ai mua chưa, nếu chưa có người mua thì phải nhanh tay đăng ký và sở hữu.
1. Trước khi mua tên miền tại Namecheap
Khi bạn mua tên miền, bạn cần chú ý 3 thứ: giá đăng ký, giá transfer, giá gia hạn.
Có một số tên miền giá đăng ký rất rẻ, nhưng giá gia hạn rất cao: ví dụ như: .xyz , tại Namecheap khi đăng ký năm đầu tiên chỉ khoảng 1 USD, nhưng giá gia hạn vào khoảng $10.88 cho 1 năm. Bản thân mình mới đầu cũng ham rẻ, ham của lạ lấy tên miền tiengtrungquoc.xyz cho website. Khi kể với bạn bè, học viên thì họ đều có ấn tượng, đánh giá không tốt lắm.
Mình đã mạnh dạn chuyển qua .net, cái tên nghe chuyên nghiệp hơn rất nhiều. Mình mất vài tháng để kéo traffic từ tên miền cũ sang tên miền mới, khá là vất vả, mệt mỏi. Các bạn rút kinh nghiệm, mua tên miền xịn cho website chính của mình nhé. Ví dụ: .net, .com chẳng hạn.
Tại thời điểm viết bài:
- Tên miền .com, giá đăng ký: $8.88/năm, giá gia hạn $12.98/năm, giá transfer từ nhà cung cấp khác sang namecheap: $8.58/năm.
- Tên miền .net, giá đăng ký: $11.98/năm, giá gia hạn $14.98/năm, giá transfer $10.88/năm
Bạn có thể xem thông tin về giá của các tên miền quốc tế khác tại Namecheap theo địa chỉ : namecheap.com/domains/registration/gtld/aaa/
Trong đó, aaa là đuôi của tên miền, ví dụ: .com thì địa chỉ sẽ là namecheap.com/domains/registration/gtld/com/
2. Sau khi mua tên miền tại Namecheap
Bạn cần lưu ý hai điều:
- Một là, giữ và bảo mật địa chỉ email mà bạn dùng để đăng ký tên miền. Nhà cung cấp web hosting hoặc người bán tên miền sẽ gửi cho bạn một vài thông báo bằng email khi tên miền của bạn sắp hết hạn; đây là những thông báo bạn không muốn bỏ lỡ.
- Hai là, giữ và bảo mật tài khoản tại trang web của nhà cung cấp.
II. Vì sao mình chọn mua tên miền tại Namecheap
1. Namecheap là nhà cung cấp có uy tín, chương trình khuyến mại nhiều, hấp dẫn
Nhà cung cấp đầu tiên mình sử dụng để mua tên miền là Tenten của Việt Nam. Tuy nhiên, trong quá trình lướt web, thì mình thấy banner dưới đây đập vào mắt mình
Từ đó mình đã tìm hiểu sâu về Namecheap. Và được biết Namecheap là một công ty được thành lập ở Mỹ từ năm 2000, cung cấp tên miền và hosting, tồn tại suốt 20 năm, rất uy tín và được mọi người yêu thích. Nhà cung cấp này luôn có chương trình khuyến mại rất hấp dẫn.
Mình đã tranh thủ cơ hội transfer tên miền tiengtrungquoc.net từ Tenten sang namecheap với giá $6.66/năm. Quá trình transfer diễn ra thuận lợi, êm đẹp trong 1 ngày: Thời hạn còn lại của tên miền ở Tenten là 15 ngày (>7 ngày), nhập đúng AUTHORIZATION CODE, trong thẻ credit card visa có đủ tiền để thanh toán.
For more detail: Get a .COM for just $5.98! Aug 13 11:00 – Oct 01, 2021
2. Miễn phí trọn đời WhoisGuard
WhoisGuard là dịch vụ ẩn thông tin liên hệ của chủ sở hữu tên miền đó nhằm tránh việc bị lợi dụng thông tin để lừa đảo/spam. Khi mua tên miền tại Namecheap, bạn sẽ được cung cấp miễn phí trọn đời.
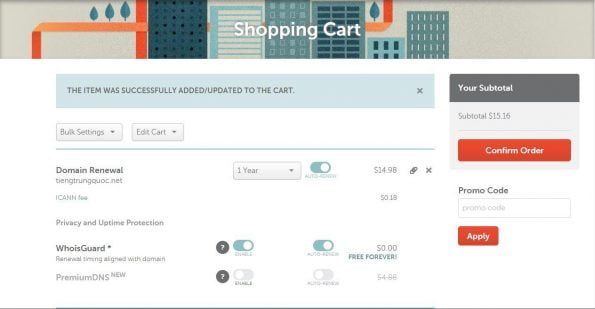
3. Giao diện quản trị tên miền khá đơn giản, đầy đủ và dễ sử dụng
Bạn bấm nút Domain List, sẽ hiện ra danh sách các tên miền đã đăng ký.
Sau đó, bấm nút Manage để quản lý các thiết lập cho tên miền,
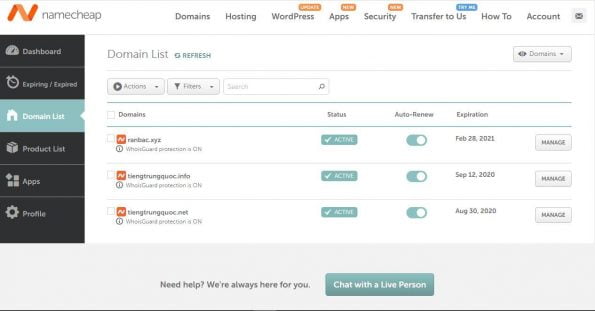
Bạn có thể quản lý tự động gia hạn cho tên miền và dịch vụ WhoisGuard bằng cách gạt nút AUTO RENEW sang bên phải, gia hạn thủ công bằng cách bấm vào nút ADD YEAR.
4. Hỗ trợ khách hàng nhiệt tình 24/7 qua Ticket và Livechat
Trong quá trình sử dụng, mình gặp một số khúc mắc về cài đặt bản ghi DNS, CDN… mình đã liên hệ với nhà cung cấp Namecheap qua Livechat , họ hỗ trợ rất nhiệt tình.
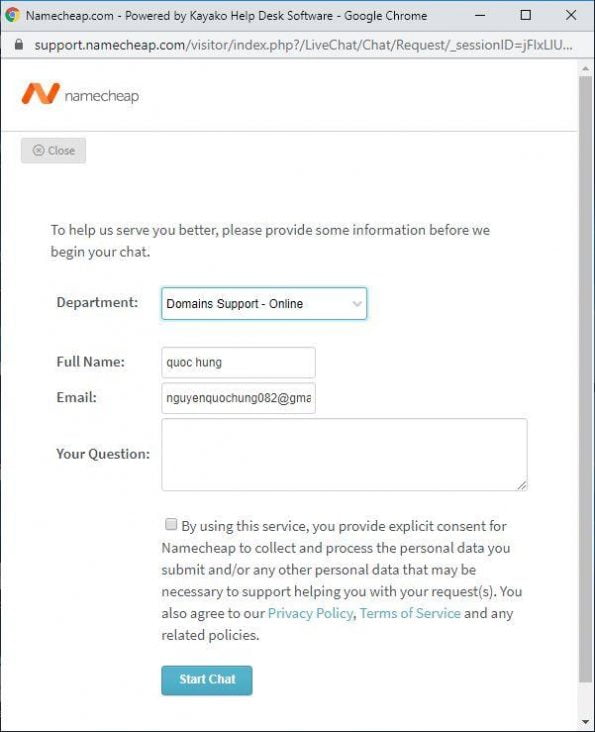
Nếu bạn được hướng dẫn mà vẫn chưa cài đặt được, thì cung cấp cho họ Support Pin và username, họ sẽ cài đặt giúp bạn. Nếu tiếng anh của bạn yếu, thì có thể dùng google tranlate để thuận lợi cho việc nói chuyện. Bạn yên tâm, dù ngữ pháp có sai, thì họ vẫn hiểu bạn nói gì.
Ngoài Livechat ra, bạn cũng có thể gửi Ticket để nhận hỗ trợ.
First and Last Name: Điền họ và tên
Email: Điền địa chỉ email
Support Category: Danh mục hỗ trợ, bao gồm:
- Transfer: Chuyển tên miền
- DNS issues: Sự cố DNS
- Domain Registration: Đăng ký tên miền
- WhoisGuard: dịch vụ ẩn thông tin cá nhân
- Email Forwarding: Chuyển tiếp Email
- Other: Vấn đề khác
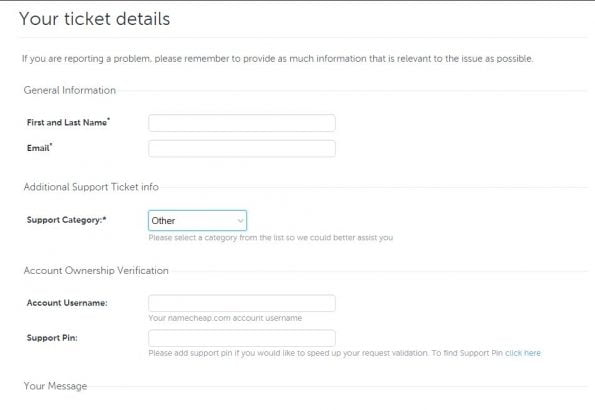
Subject: Điền tên nội dung cần hỗ trợ.
Body: Mô tả chi tiết về nội dung bạn đang cần hỗ trợ.
Attach Files: File đính kèm. Bạn có thể gửi ảnh chụp màn hình về sự cố của bạn bằng nút Add files.
Tích chọn “By using this service, you provide explicit consent for Namecheap to collect and process the personal data you submit and/or any other personal data that may be necessary to support helping you with your request(s). You also agree to our Privacy Policy, Terms of Service and any related policies.”
Bấm I’m not robot và Submit.
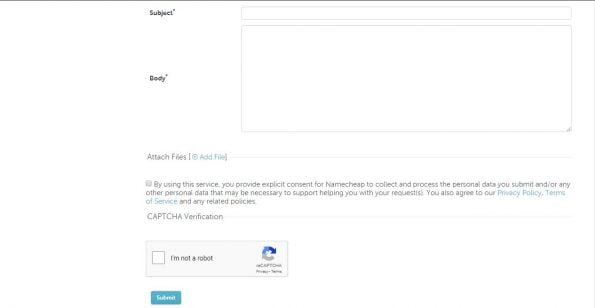
Bạn nôn nóng mua lắm rồi phải không? Nội dung chính của bài Hướng dẫn mua tên miền giá rẻ tại Namecheap ở ngay dưới đây.
III. Hướng dẫn mua tên miền tại Namecheap
Để mua tên miền tại Namecheap, bạn cần chuẩn bị 2 thứ: 1 địa chỉ email (dùng để xác nhận tài khoản và nhận các thông báo từ Namecheap) và 1 thẻ VISA debit có đủ hoặc dư tiền để thanh toán.
VISA – Tên viết tắt tập đoàn tài chính Visa International Service Association của Mỹ
Như vậy, làm thẻ VISA nghĩa là làm thẻ Ngân hàng có nhãn hiệu VISA – được bảo hộ bởi tập đoàn tài chính VISA.
Về thẻ VISA debit, bạn có thể đăng ký tại Ngân hàng ACB. Mình đang dùng và rất hài lòng. Vừa có thể thanh toán quốc tế, vừa có thể thanh toán nội địa. Số tài khoản của ACB ngắn và dễ nhớ. Ví dụ: số tài khoản ACB của mình là 5448657. Mình tên là Nguyễn Quốc Hùng. Sống ở Thành phố Hải Dương. Bạn có thể chuyển tiền vào để kiểm tra.
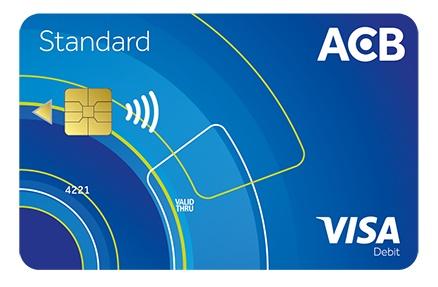
1. Hướng dẫn mua tên miền tại Namecheap: đăng ký tài khoản
Trước khi mua tên miền, bạn cần có tài khoản tại Namecheap, nếu chưa có thì đăng ký (SIGNUP):
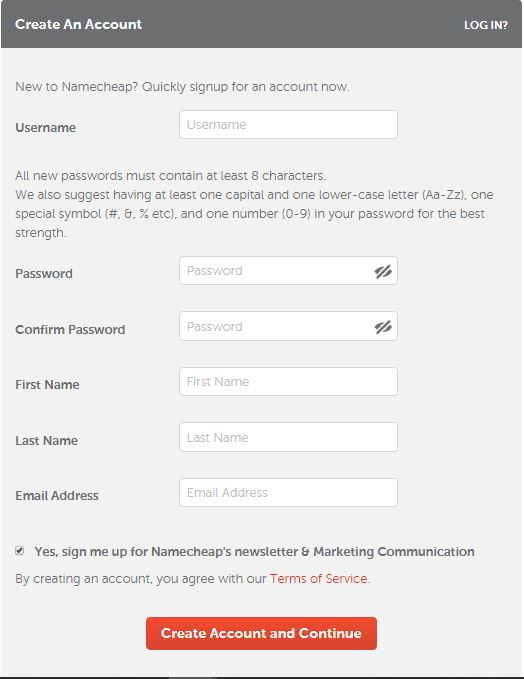
Sau khi đăng ký xong, bạn mở email để xác nhận, rồi vào trang namecheap.com, bấm nút Sign in, điền thông tin và đăng nhập.
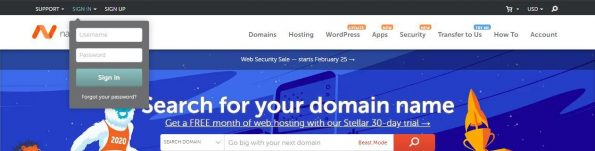
2. Hướng dẫn mua tên miền tại Namecheap: Chọn tên miền
Tìm tên miền bắt đầu từ $ 0,88
powered by Namecheap
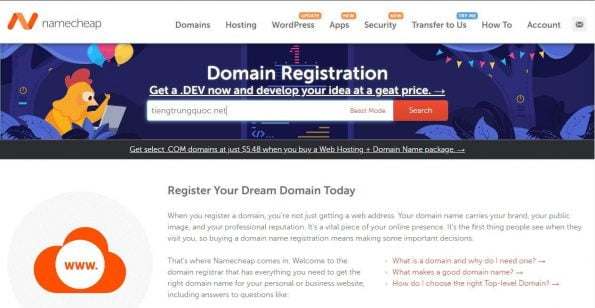
Nếu kết quả trả về có chữ REGISTERED màu xám, tức là tên miền này đã có người khác đăng ký. Chọn tên miền khác, và bấm nút Add to Cart, rồi View Cart 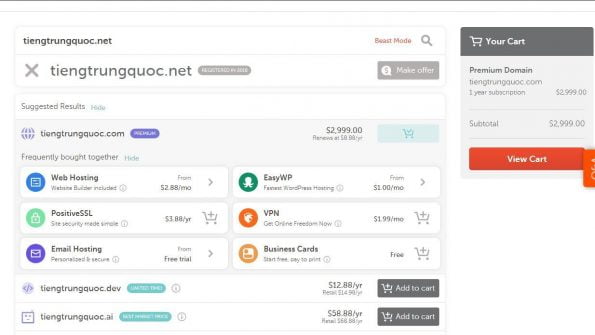
Nếu tên miền của bạn, không phải tên miền cao cấp, thì sẽ có tùy chọn về thời hạn thanh toán.
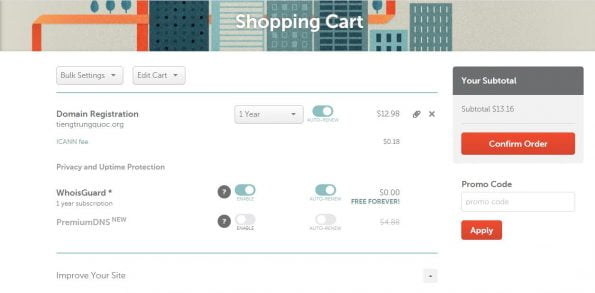
Nếu có mã giảm giá (Promo Code) thì nhập vào, ấn Apply, chọn Confirm Order
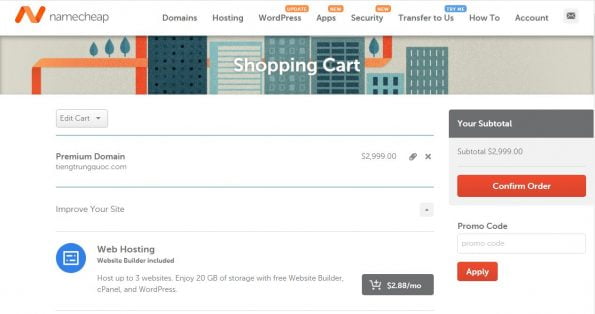
3. Hướng dẫn mua tên miền tại Namecheap: Thanh toán
Chọn phương thức thanh toán Secure Card Payment, nhập thông tin thẻ của bạn vào.
- Name on Card: Tên của bạn trên thẻ.
- Card number: 16 số trước mặt thẻ
- CVV: 3 số bảo mật sau mặt thẻ
- Expiration date: tháng / năm hết hạn của thẻ
Bỏ chọn dòng “I’m registering on behalf of a company” nếu bạn đăng kí cho chính bạn dùng. Rồi bấm Continue.
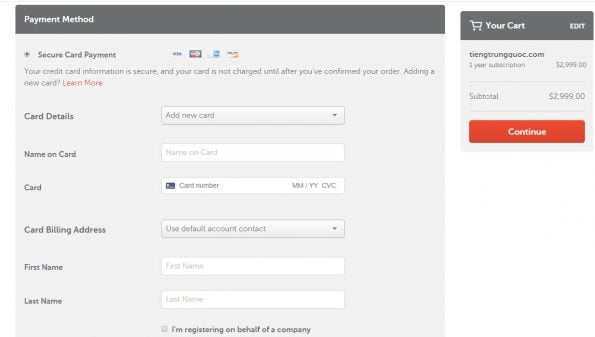
Điền địa chỉ của bạn vào, chọn “Remember this card for later use” để ghi nhớ sử dụng cho lần sau, rồi bấm Continue
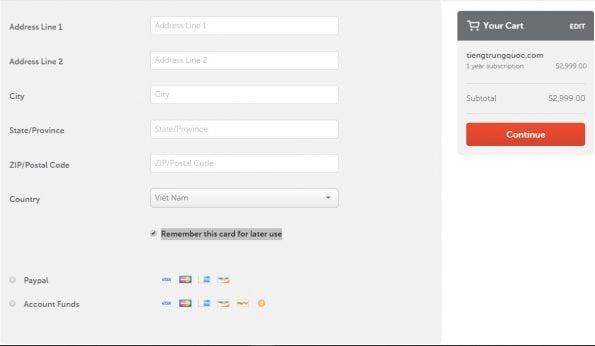
Kiểm tra thông tin cho thật chính xác, rồi bấm nút Pay now.
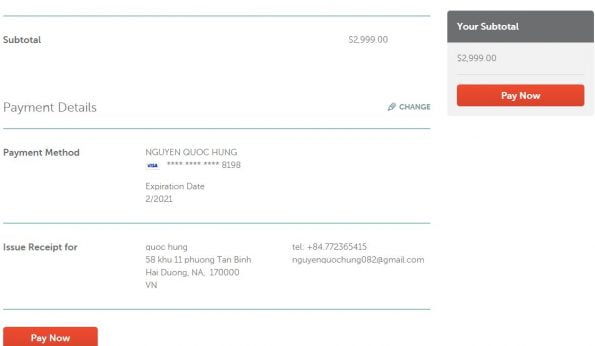
Sau khi hoàn tất thanh toán, bạn sẽ nhận được email thông báo từ Namecheap. Bạn kiểm tra email và tiến hành xác thưc email đăng kí tên miền bằng cách click vào link Namecheap đã gửi qua email.
IV. Hướng dẫn trỏ tên miền Namecheap
1. Nếu bạn chỉ dùng tên miền tại Namecheap mà không dùng hosting của Namecheap
muốn trỏ domain về NAMESERVERS của Namecheap thì có thể dùng NAMESERVERS Namecheap BasicDNS.
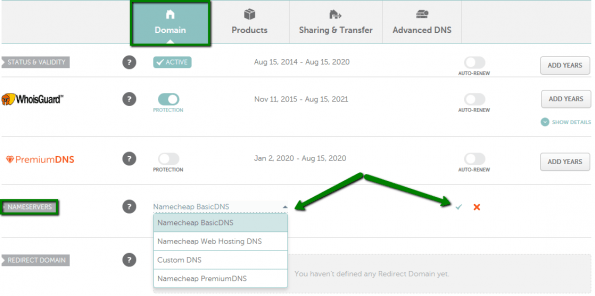
Ở đây, mình dùng Namecheap BasicDNS cho tên miền ranbac.xyz
2. Nếu bạn dùng cả tên miền và hosting của Namecheap
muốn trỏ domain về NAMESERVERS Hosting của Namecheap thì dùng NAMESERVERS Namecheap Web Hosting DNS.
3. Nếu bạn muốn trỏ tên miền tại Namecheap về DNS của Cloudflare
thì chọn CustomDNS với thiết lập: alexis.ns.cloudflare.com ; nina.ns.cloudflare.com
Khi bạn đổi hosting bạn cũng phải cập nhật lại địa chỉ IP của hosting. Tôi khuyên bạn nên sử dụng CloudFlare làm DNS trung gian, nó có tốc độ cập nhật rất nhanh. Nếu bạn dùng DNS mặc định của nhà cung cấp tên miền hoặc của công ty hosting bạn có thể mất vài giờ hoặc cả ngày để các bản ghi cập nhật ra các máy chủ DNS trên toàn thế giới. Trong khi với CloudFlare, chuyện này có khả năng cao chỉ tốn có vài phút.
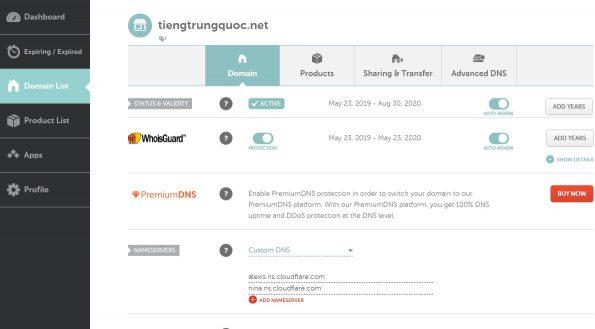
4. Nếu bạn muốn trỏ tên miền tại Namecheap về các dịch vụ website, forum miễn phí
- Chọn Namecheap BasicDNS
- Chọn tab Advanced DNS
- Thiết lập như hình dưới đây.
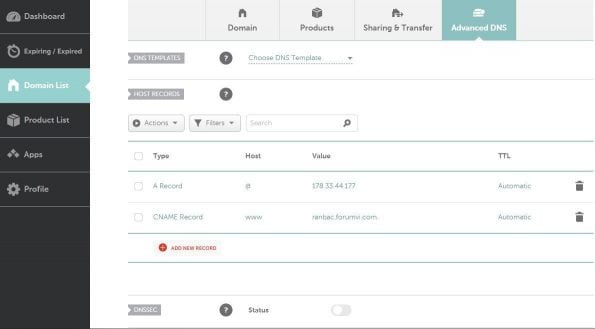
ranbac.forumvi.com là tên miền miễn phí được cung cấp bởi Forumotion – tạo diễn đàn miễn phí.
178.33.44.177 là địa chỉ IP của domain ranbac.forumvi.com. Mình dùng lệnh ping: ping ranbac.forumvi.com
5. Nếu bạn muốn trỏ tên miền tại Namecheap về IP hosting của nhà cung cấp khác
- Chọn Namecheap BasicDNS
- Chọn Advanced DNS
- Cài đặt như hình dưới đây. Ví dụ: trỏ tên miền về IP hosting của Tinohost
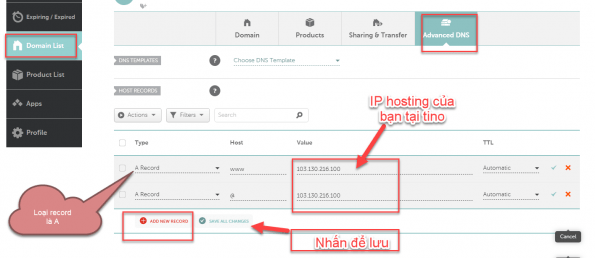
Cuối cùng bạn click vào SAVE ALL CHANGES để lưu lại các bản ghi bạn đã cấu hình.
Sau khi cấu hình hoàn tất DNS sẽ được cập nhật trong khoảng 15 phút và muộn nhất là 3 tiếng.
V. Chương trình khuyến mại đang HOT:
Get a .COM for just $5.98! Aug 13 11:00 – Oct 01, 2021
VI. Hướng dẫn tăng tốc website WORDPRESS
Sử dụng Litespeed Cache + Object Cache (Memcached) và CloudFlare CDN
Tối ưu chỉ số GTmetrix (Server Hong Kong, China + Server Vancouver, Canada) + PageSpeed Insights (Mobile + Desktop)
1. Sử dụng LiteSpeed Cache
Truy cập Bảng điều khiển Admin > LiteSpeed Cache > Chọn Presets
Chọn Apply Presets cho Advanced (Recommended)
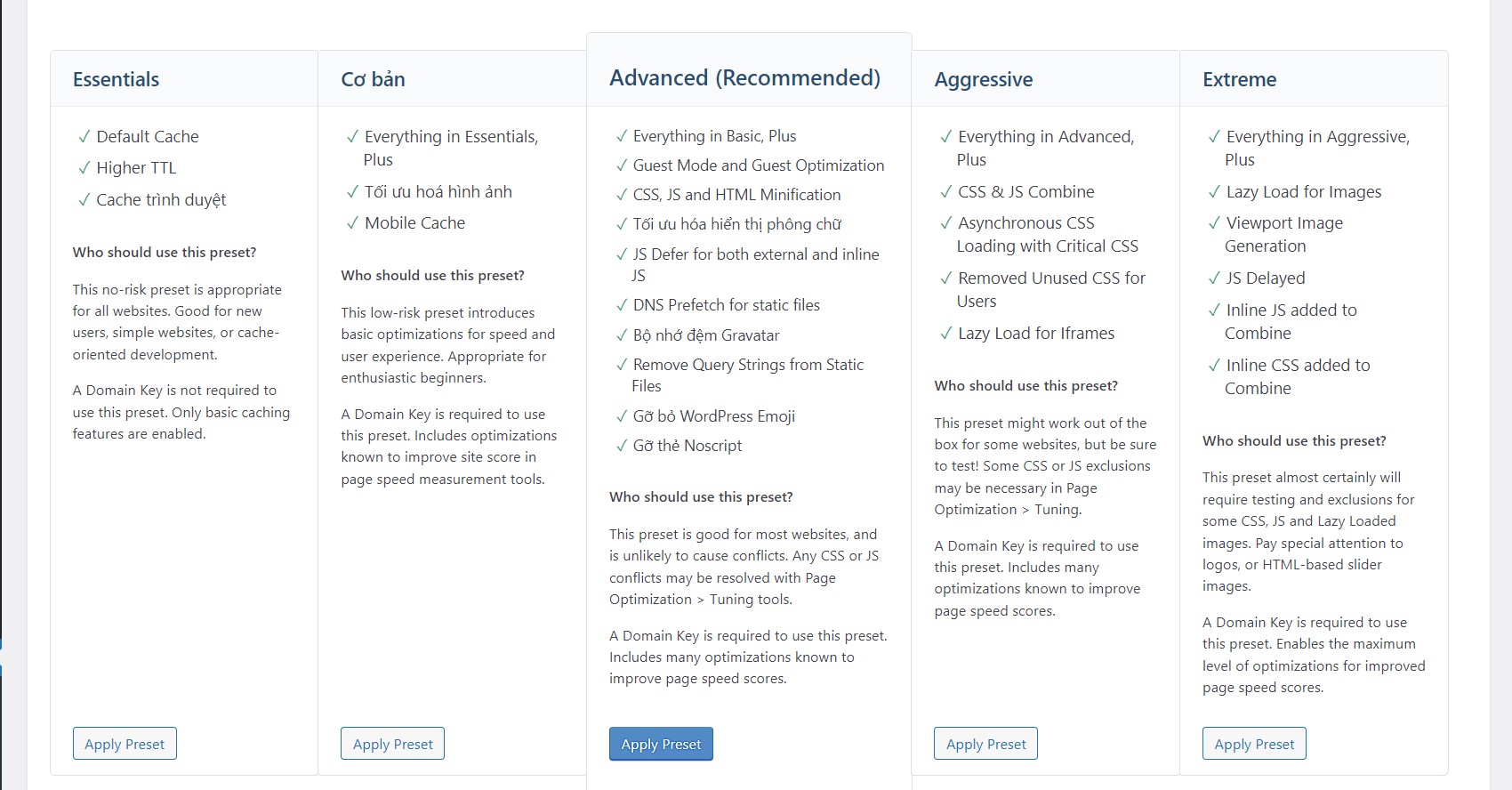
Vào trang tổng quan để thiết lập khóa tên miền (Domain key)
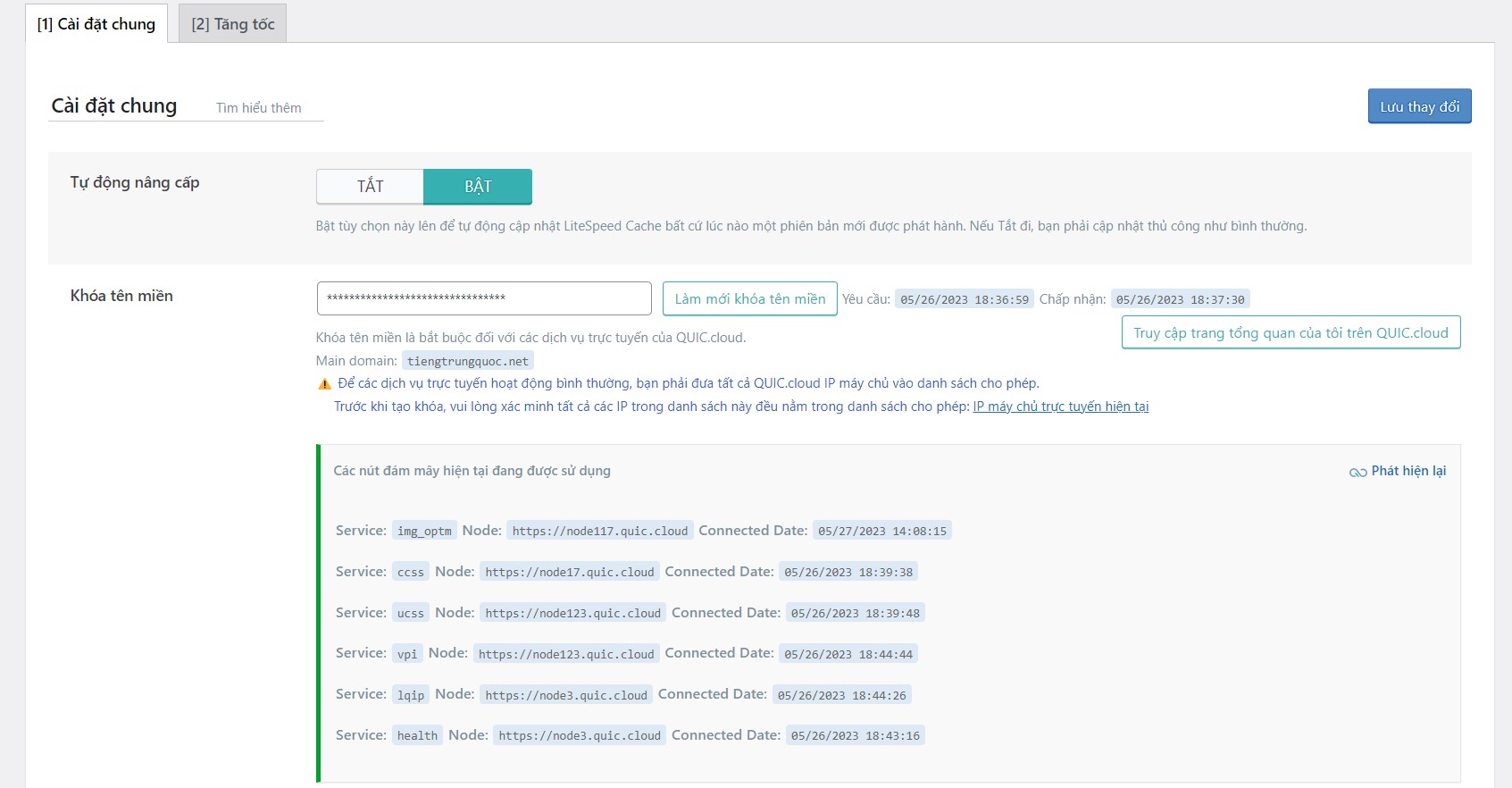
2. Sử dụng Object Cache (Memcached)
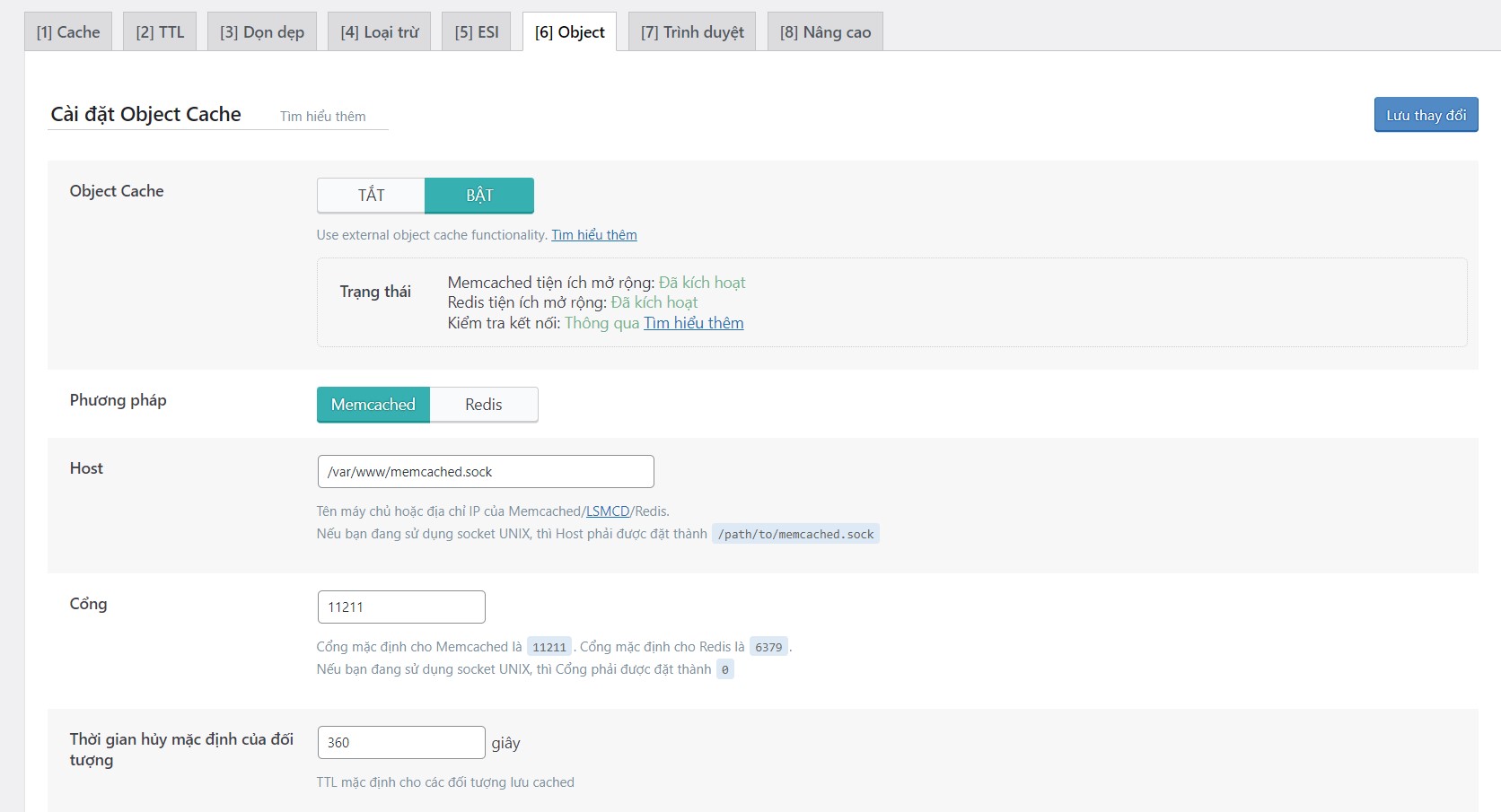
4. Sử dụng Cloudflare CDN
Truy cập Bảng điều khiển Cloudflare > DNS >Record
Trỏ IP và bật 2 đám mây màu vàng.
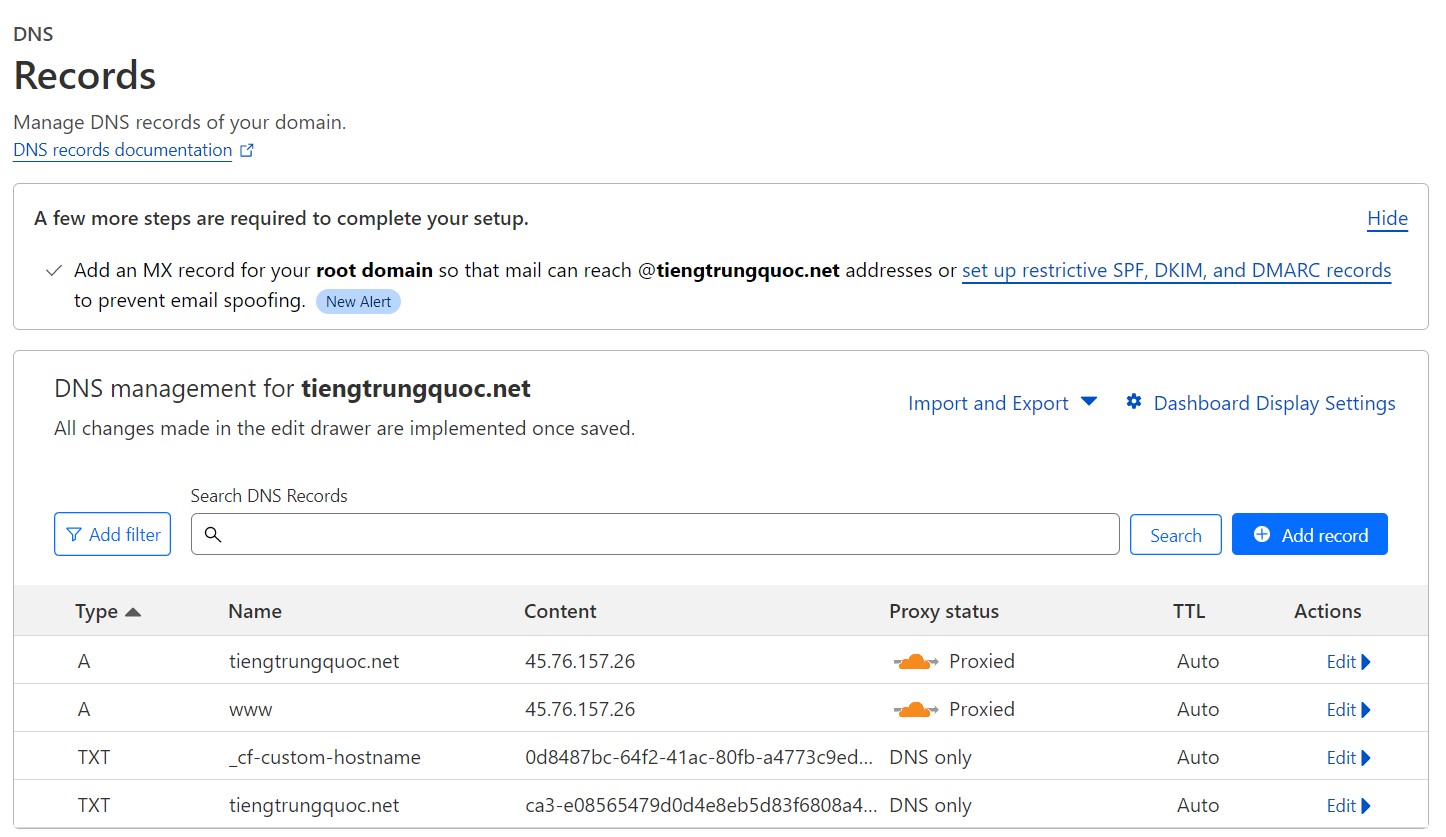
5. Sử dụng QUIC.cloud CDN (Tùy chọn)
5.1 Kết nối QUIC.cloud
Bảng điều khiển Admin> Litespeed Cache
Đầu tiên ở Phần Tổng quan, thì bạn Request Domain Key nhé! 
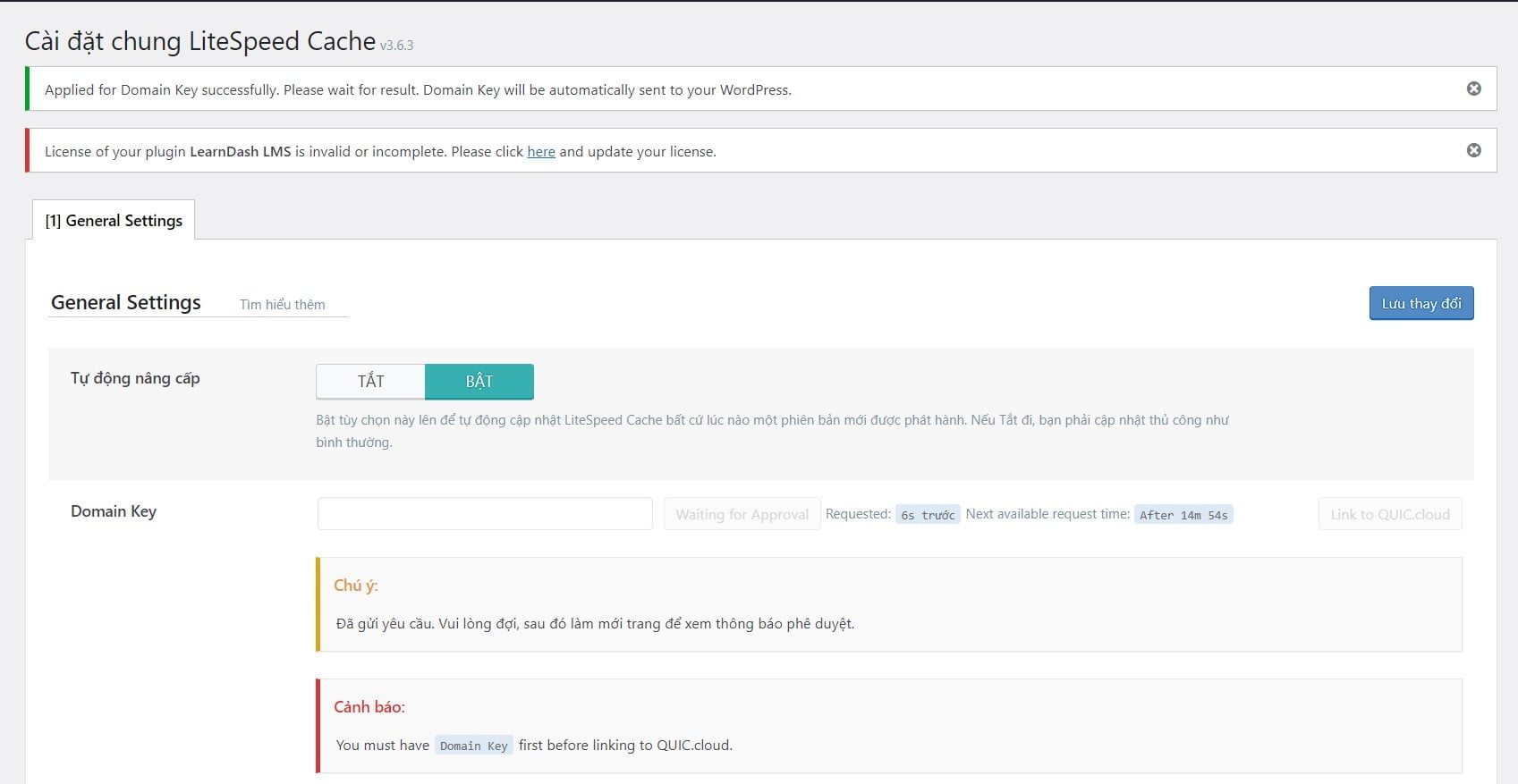
Sau khi có thông báo thành công thì F5 lại, sẽ được như thế này:
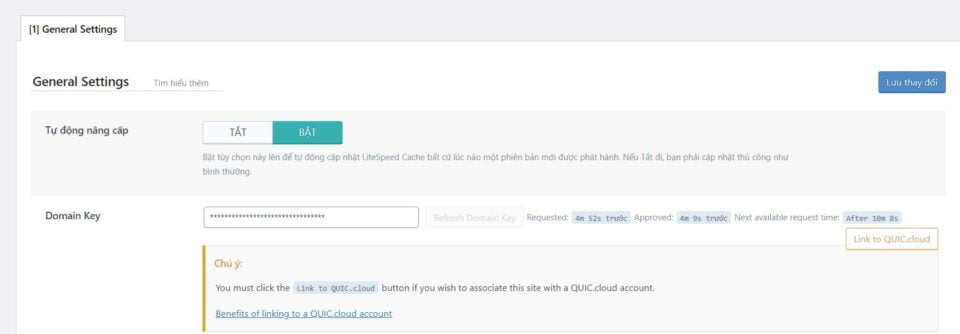
Sau đó chọn Link to QUIC.Cloud để kết nối với tài khoản https://my.quic.cloud/ của bạn. Sau khi kết nối xong, sẽ hiện ra kết quả dưới đây.
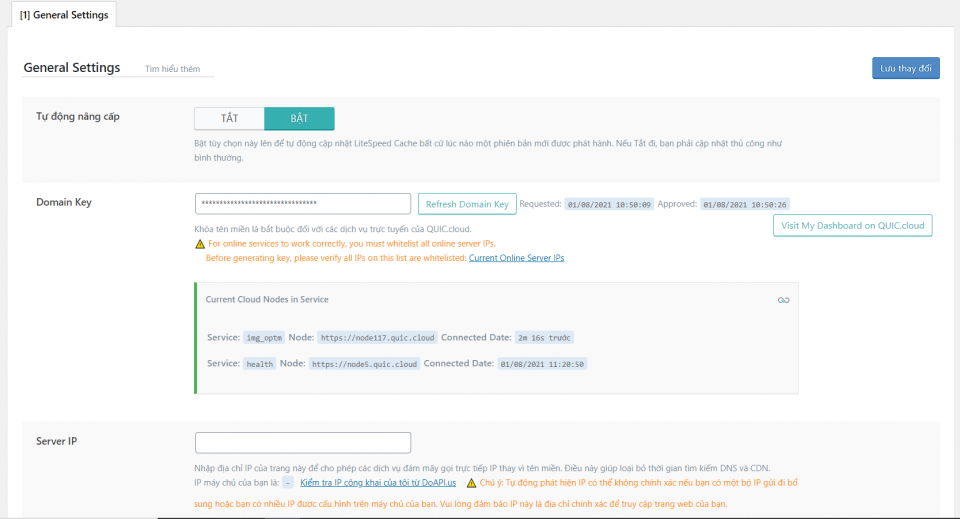
Kể từ đó trở đi, bạn có thể sử dụng các dịch vụ của QUIC.cloud: CDN, Image Optimization, CCSS, LQIP
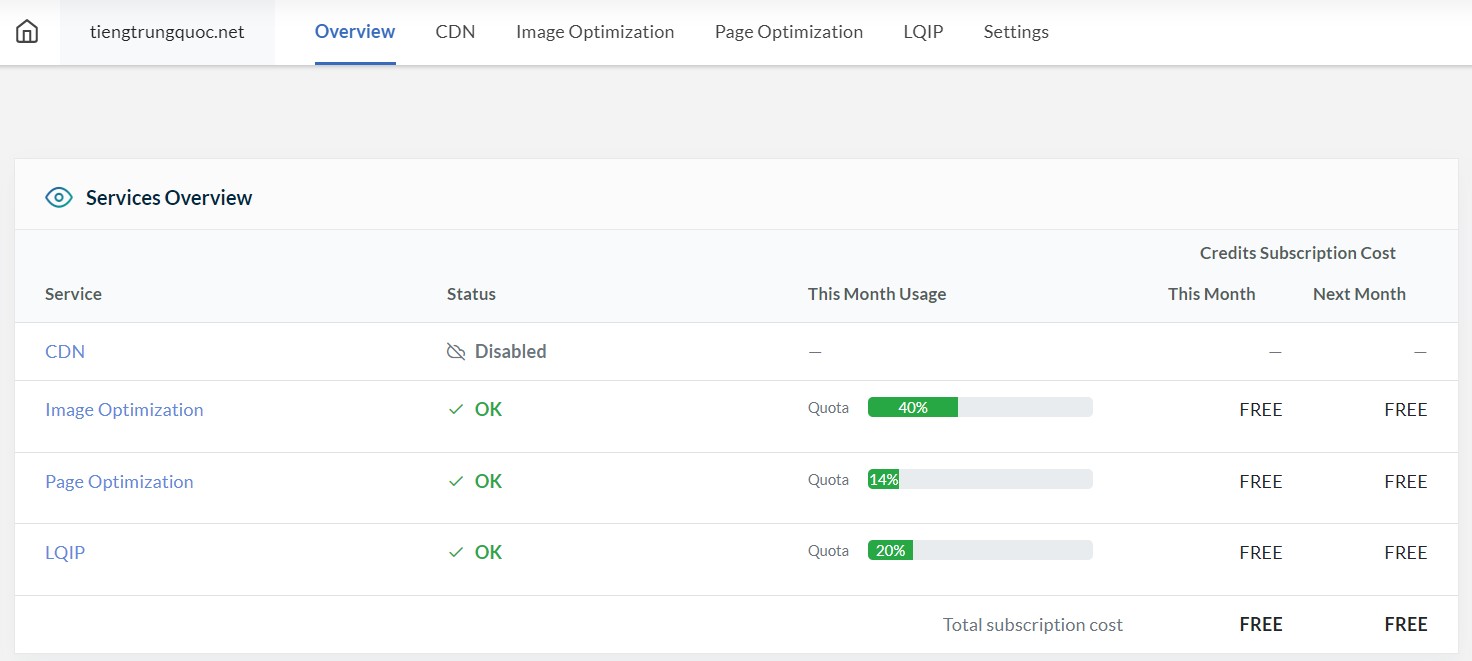
Cái dịch vụ Image Optimization của QUIC.Cloud nó đáng yêu vô cùng.
Ảnh sẽ tự động được gửi tới QUIC.Cloud để tối ưu, sau đó tự động tải ảnh đã tối ưu về hosting. Tốc độ ở mức tiêu chuẩn. Không giới hạn số lượng hình ảnh.
Nếu bạn sử dụng Gói hosting Turbo Hosting 4 của AZDIGI hỗ trợ LiteSpeed Enterprise, bạn sẽ được sử dụng gói Fast Queue (tốc độ nhanh) với hạn mức là: 10.000 ảnh/tháng.
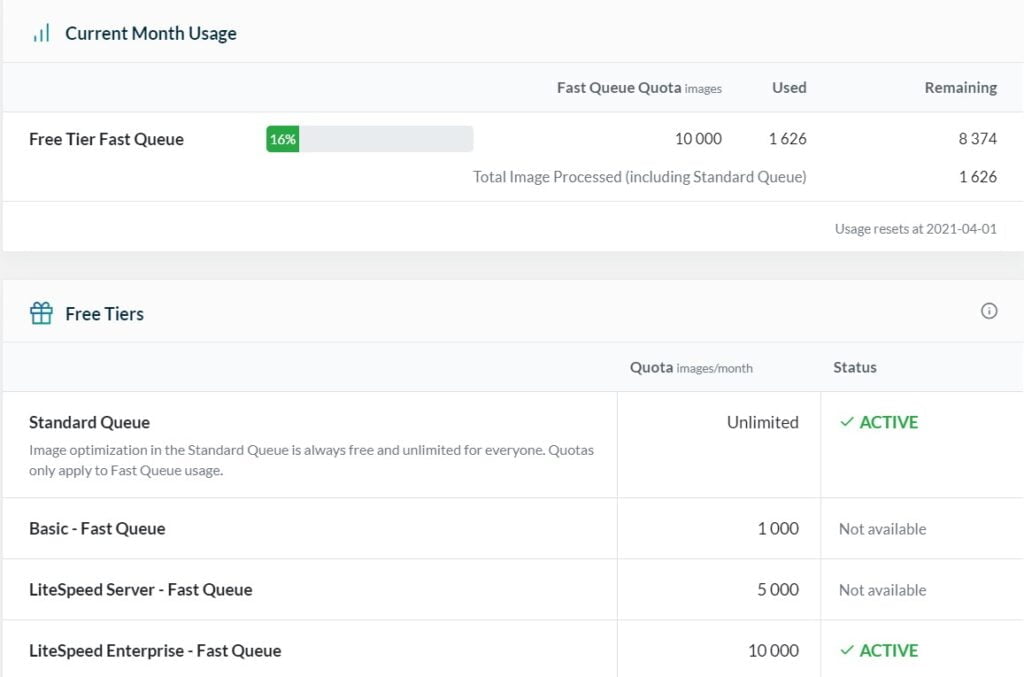
Trở lại vấn đề CDN nhé!
5.2 KẾT NỐI QUIC.cloud CDN
Bạn mở tab CDN, BẬT QUIC.cloud CDN
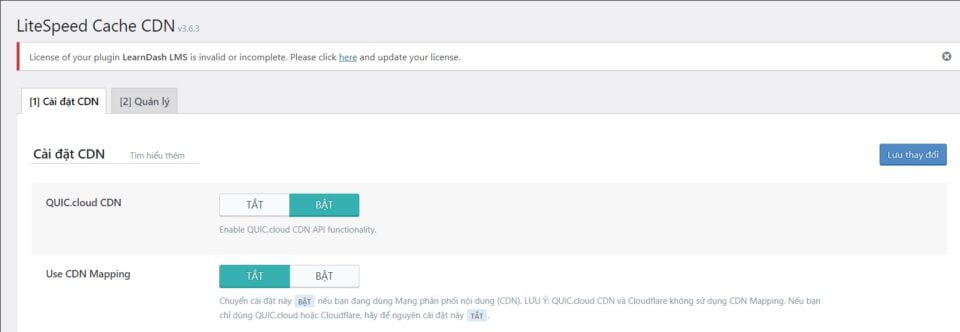
Quay lại trang Tổng quan.
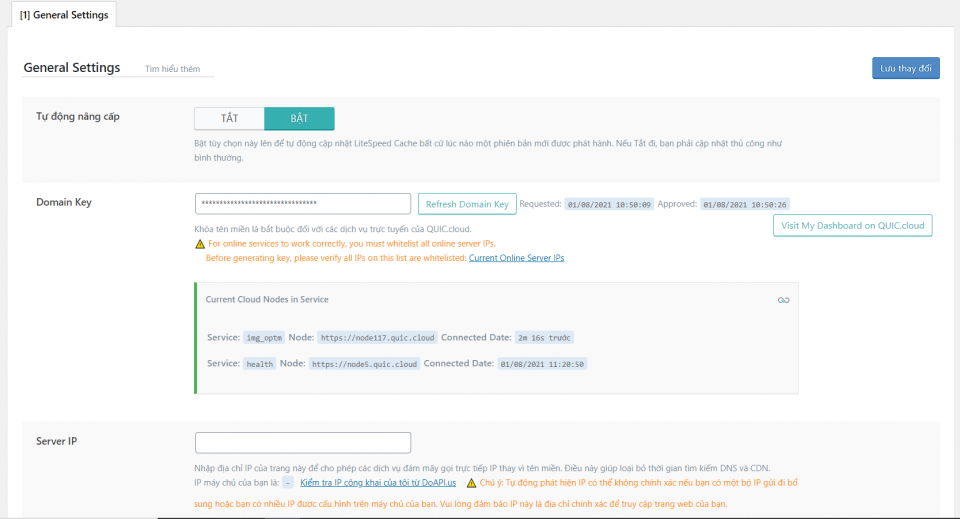
Bấm vào Visit my Dashboard on QUIC.cloud
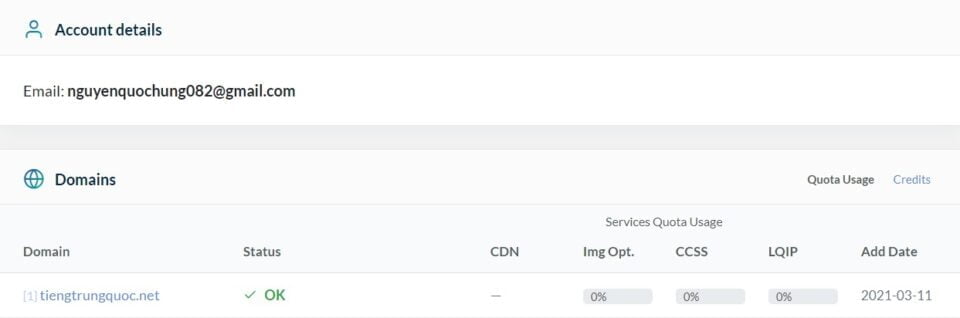
Bấm vào phần domain màu xanh. Rồi chọn tab Settings, điền IP Hosting của bạn vào. Rồi Save Settings
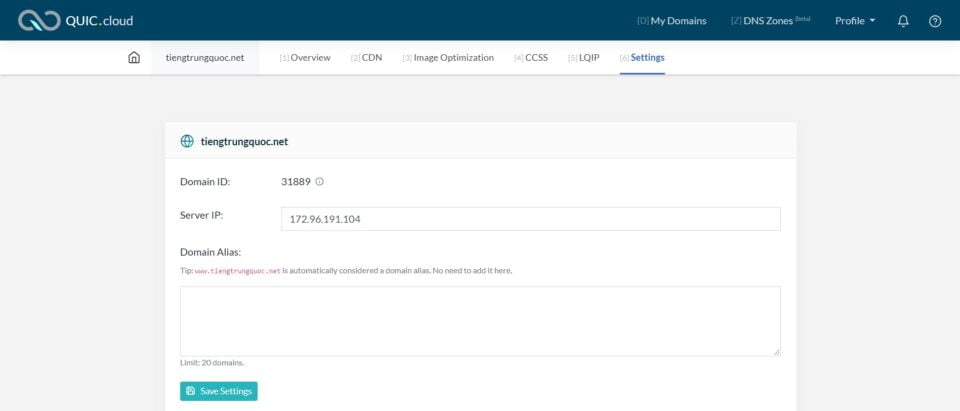
Sau đó chọn tab CDN, bấm Enable CDN
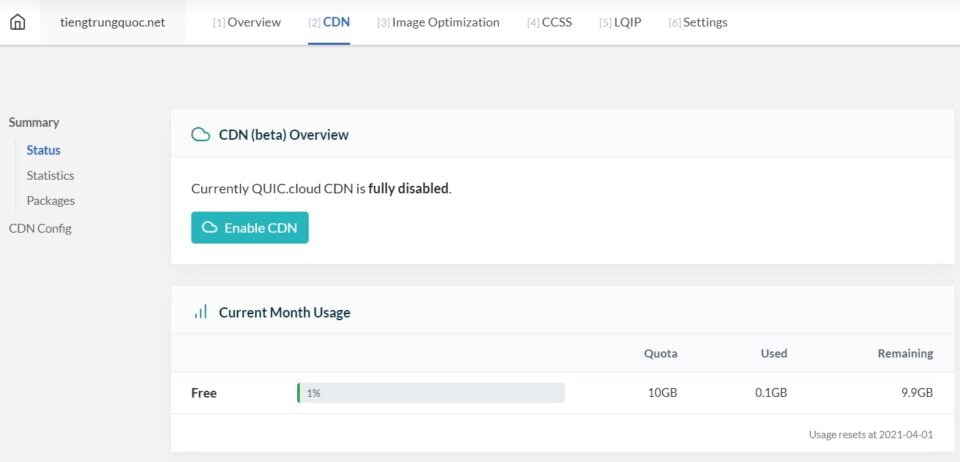
Chọn Confirm Choice
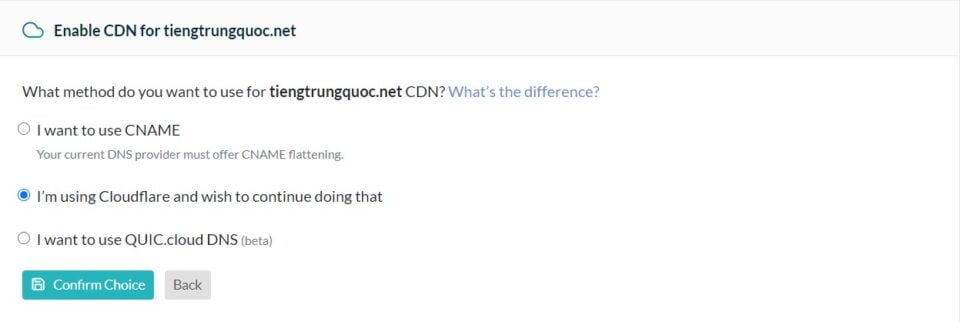
Chọn Continue
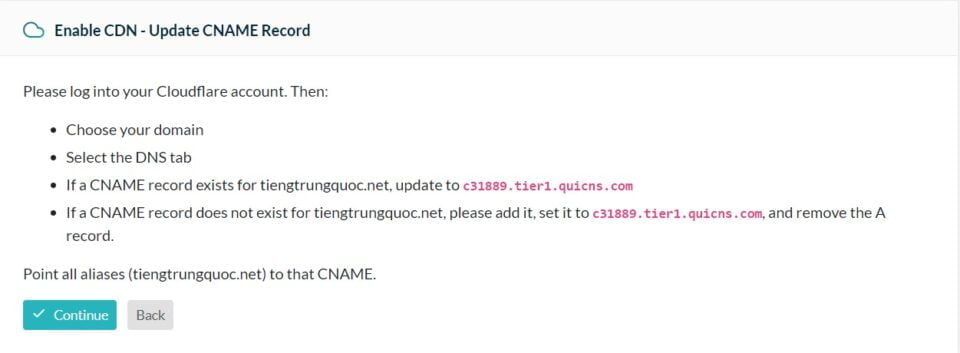
Đăng nhập vào Cloud Flare làm 2 bước sau:
+ Xóa bản ghi A trước
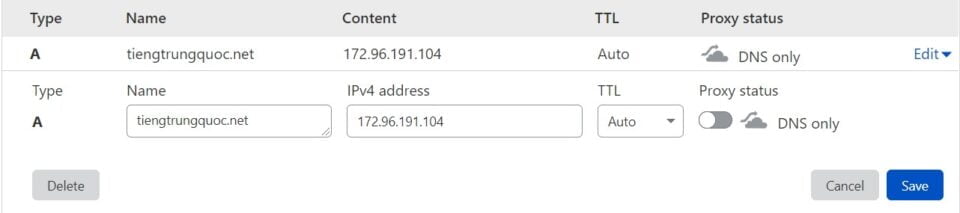
+ Thêm bản ghi CNAME
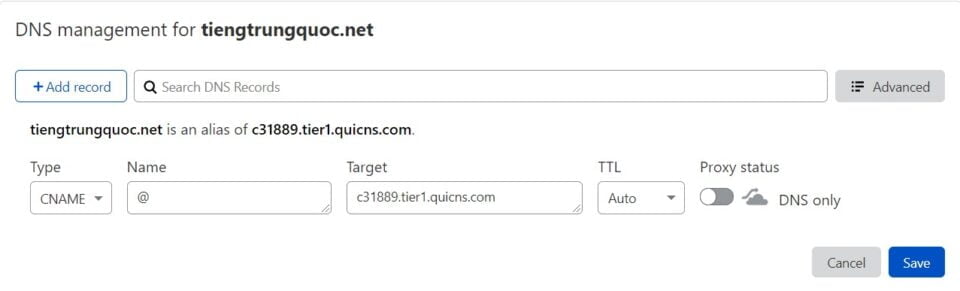
Đợi khoảng 1 phút, nhìn sang bên phải trên bảng quản trị của QUIC, bạn click vào Refresh Status để xem trạng thái, nếu thấy dấu tick tương tự như này là OK:
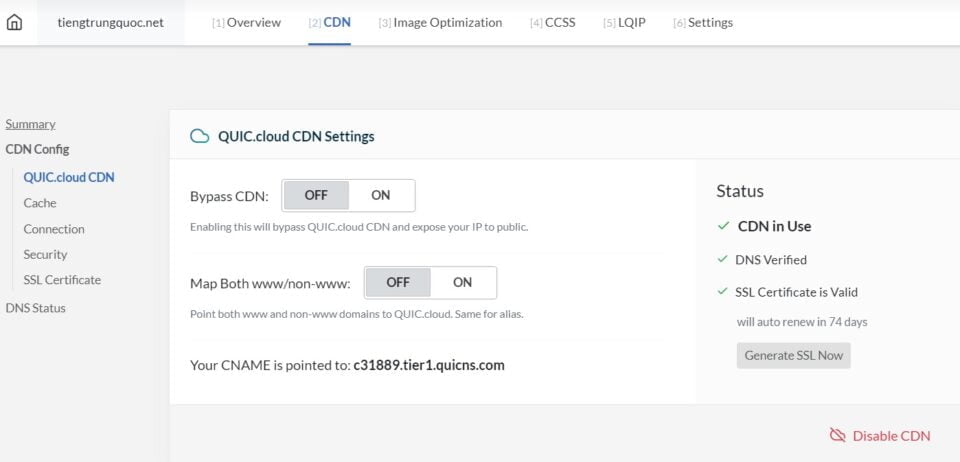
Sau đó bấm Flush All CDN Cache
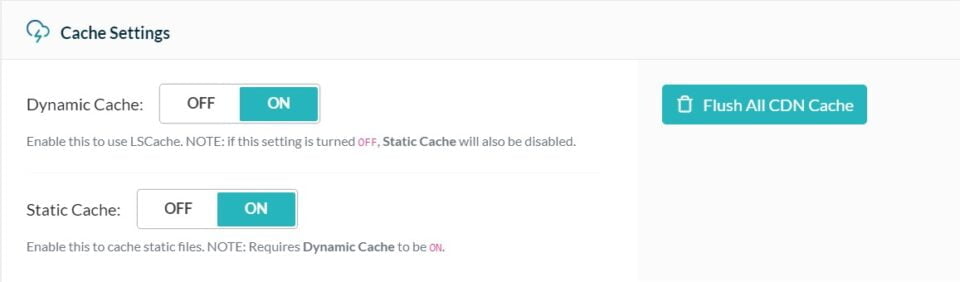
- Dynamic Cache: để cache trang html trên CDN. Nên để ON để website WordPress có tốc độ cao nhất có thể.
- Static Cache: để cache các tài nguyên tĩnh trên CDN. OFF hay ON tùy thuộc vào bạn. Nếu để ON và website có lưu lượng lớn có thể bạn sẽ nhanh hết dung lượng miễn phí. Để ON sẽ giúp host gốc của bạn giảm tải.
Lưu ý: CDN của QUIC.Cloud có hạn mức nhất định theo tháng, nếu tháng này bạn dùng hết thì tắt CDN đi, tháng sau dùng tiếp.
Theo mình thì bạn cứ Bật Static Cache, xài CDN tẹt ga đi. Khi nào nó thông báo qua email là dùng 80% hạn ngạch thì tắt đi.
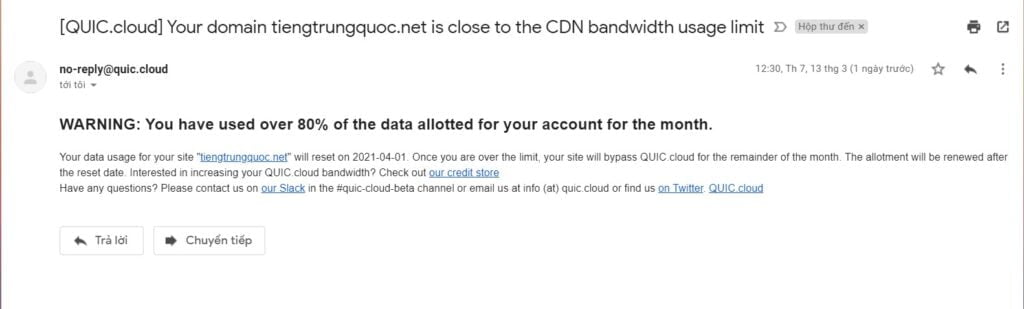
Gói hosting Turbo Hosting 4 của AZDIGI hỗ trợ LiteSpeed Enterprise, được sử dụng hạn mức 10Gb/tháng
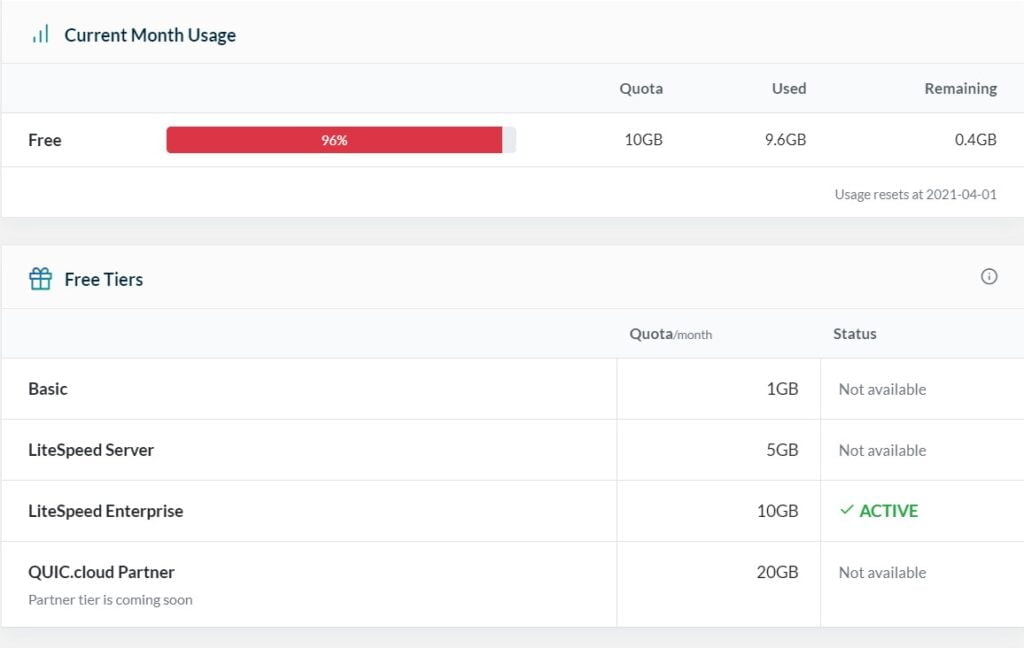
6. Kết quả
GTmetrix
https://gtmetrix.com/reports/tiengtrungquoc.net/KGoum5fn/
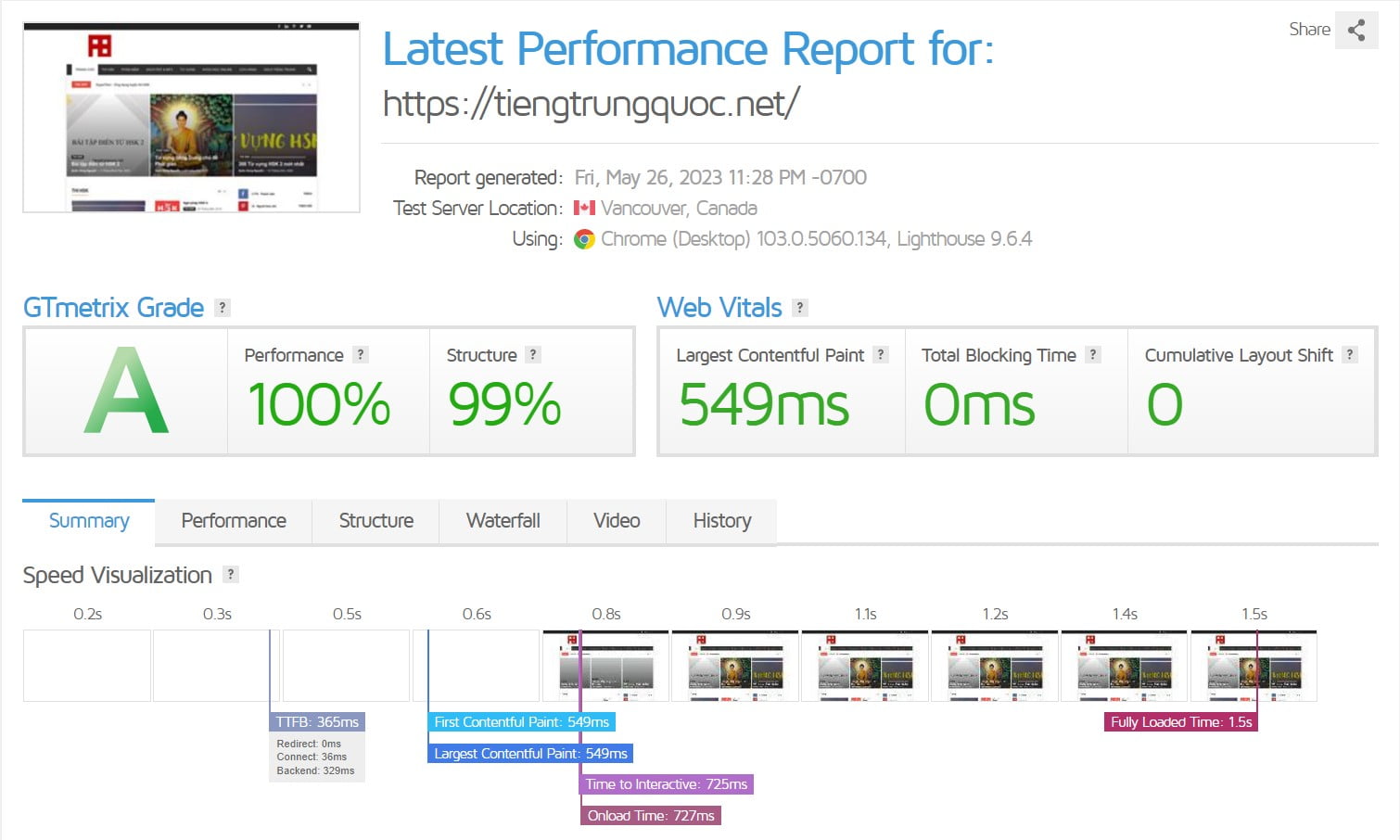
Lần đầu tiên quét có thể chưa cache, các bạn nên quét lần 2, lần 3 nhé! Mỗi lần cách nhau vài phút tránh quá tải server.
PageSpeed Insights
https://pagespeed.web.dev/analysis/https-tiengtrungquoc-net/8hm6sqvp2w?hl=vi&form_factor=mobile
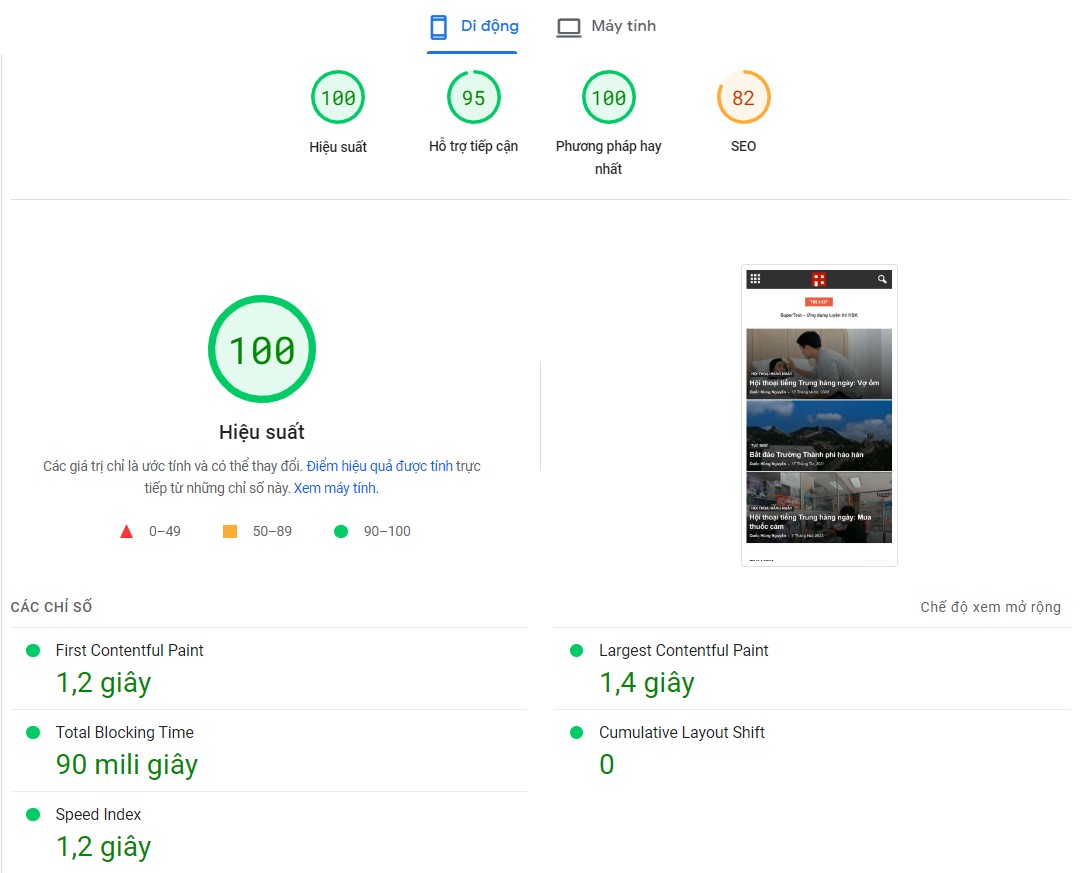
https://pagespeed.web.dev/analysis/https-tiengtrungquoc-net/8hm6sqvp2w?hl=vi&form_factor=desktop